I started with an image obtained from the web. I'm making best effort to credit the source correctly, etc - especially since I'm intentionally altering the original work for the purposes of displaying some color changes that can be applied to photos with Office 2007. Original photo is here:

With that out of the way, I'll now post a few photos that have been slightly altered using Office 2007 (and let's just pray that the formatting doesn't completely mess up during this):

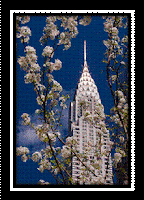

With the first, I chose to recolor the photo in grayscale. These (and most selections) are made by selecting the photo and choosing 'format' from the 'picture tools' menu. In the second photo, I chose the 'double frame, black' option from the 'picture styles' menu. Add some text and I have my own motivational poster, I suppose. In the third photo, I chose to set a transparent color (again, from the adjust -> recolor section of the format menu) and selected part of the building as my transparency color. With any luck, you'll notice that the difference between this photo and the original is that parts of the building seem lighter in color.
At any rate, detailed photo editing capabilities is just another example of a tool that I didn't even know I had!
No comments:
Post a Comment